The Settings Discussion Screen is where you can edit the options relating to comments, pingbacks and email notifications.
Changing your discussion settings
Default article settings

Attempt to notify any blogs linked to from the article – If you check this box, WordPress will send out a ping to a site or article you have linked to in your post. Your mention of their site or article will show up in the comment section of their site, if that site allows pingbacks.
Allow link notifications from other blogs (pingbacks and trackbacks) – This is exactly the same as the above setting except in the reverse order.
Allow people to post comments on new articles – Check this box if you wish to allow visitors to comment on your posts. This can also be overridden for individual articles.
Other comment settings

Comment author must fill out name and email – Check this box as a way to force spammers to do a bit of extra work. Most legitimate commenters are more than willing to fill out a name and email address.
Users must be registered and logged in to comment – If this checkbox is checked, only logged in registered users will be able to write comments on your site.
Automatically close comments on articles older than [X] days – Check the box and enter the number of days (e.g. 14 days) after which WordPress will automatically close comments on posts older than the set amount of days.
Enable threaded (nested) comments [X] levels deep – Check this box to enable threaded comments, then from the dropdown box, select the number of levels deep (maximum of 10 levels) you will allow for nested comments.
Break comments into pages with [X] top-level comments per page and the [last/first] page displayed by default. Comments should be displayed with the [older/newer] comments at the top of each page – Check this box to cause comments to display in a paginated format with the specified number of comments per page. In addition, specify if the pages should be ordered “first to last” or “last to first”, and within each page, whether the oldest, or newest, comment is to be displayed first.
Email me whenever
These two settings give you control of when authors and administrators receive notification that comments have been made, or that comments are held for moderation. Please note that the use of “me” refers to either a post author or the administrator (person whose email address is used for admin purposes).

Anyone posts a comment – Check this box so that every single comment posted will generate an email to the author of that post. This could result in a lot of emails if your posts receive a lot of comments.
A comment is held for moderation – Check this box if you want WordPress to send a notification that a comment is being held for moderation.
Before a comment appears
These settings provide you even more control over the instances of when and how comments are posted.

Comments must be manually approved – Select this option to force comments to be approved by a blog user or owner having the proper role to approve comments, even if the comments appear to be spam.
Comment author must have a previously approved comment – Check the box to ensure comments are only posted if the comment author’s email address matches the address of a previously approved comment, otherwise, the comment is held for moderation. Comments from blacklisted email addresses (those listed in the Local Spam Words Text Box) are held for moderation regardless of whitelist status.
Comment moderation
In the Comment Moderation section you specify these options to help you deal with Comment Spam.
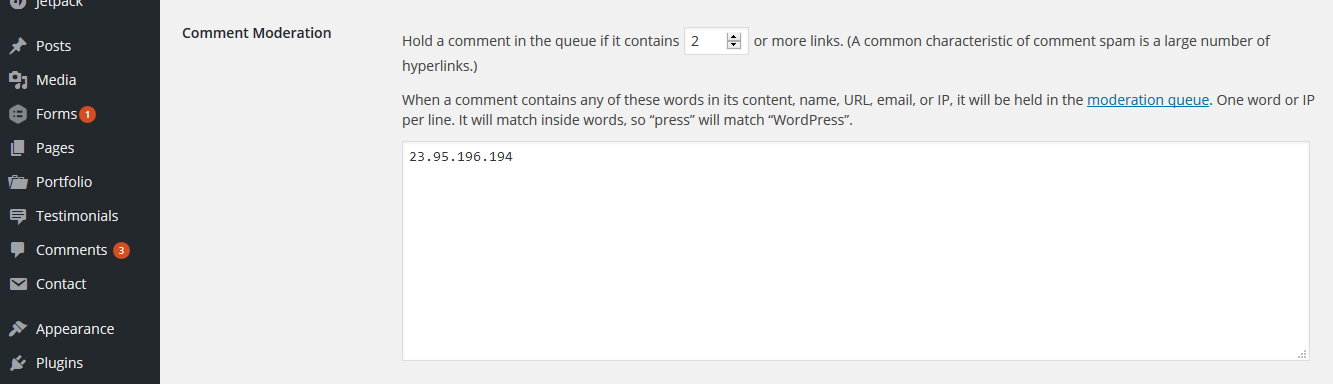
Hold a comment in the queue if it contains [X] or more links (a common characteristic of comment spam is a large number of hyperlinks) – Not too long ago, comment spammers would have five, ten, or more hyperlinks in their comment spam. This made it very easy for bloggers to quickly screen comments but spammers recognized that and commonly used only one or two hyperlinks. You can enter a number in this box to tell WordPress how many links you allow in a comment before holding it for moderation.
When a comment contains any of these words in its content, name, URL, email, or IP, it will be held in the moderation queue. One word or IP per line. It will match inside words, so “press” will match “WordPress” – In this text box you can add your own spam words which will filter the comments when posted. For an extensive and updated list of frequently used spam words and phrases click the link to the article on Spam Words; consider adding these to your own list.
Comment blacklist
When a comment contains any of these words in its content, name, URL, email, or IP, it will be marked as spam. One word or IP per line. It will match inside words, so “press” will match “WordPress” -This text box acts the same as “When a comment contains any of these words…” except comments which match these words will be deleted without warning. You may want to use this as a last resort, as genuine comments can end up deleted (WordPress 1.5 and later).
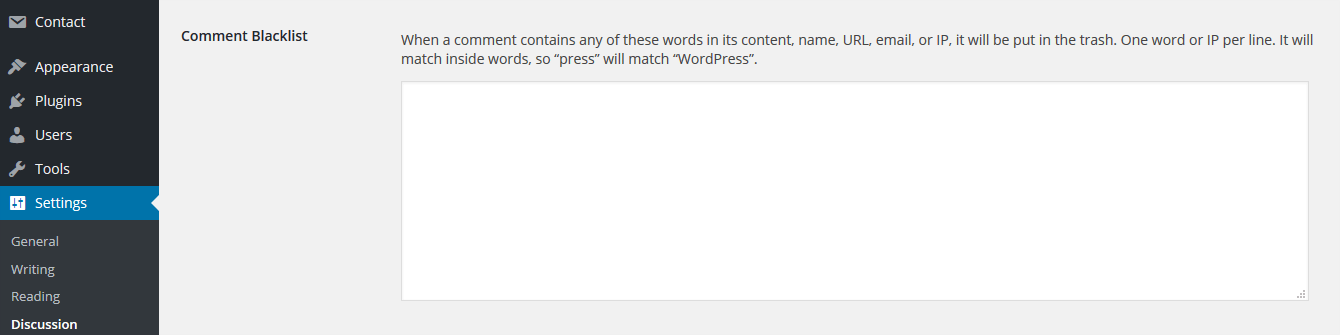
Avatars
An avatar is an image that follows you from weblog to weblog appearing beside your name when you comment on avatar enabled sites. Here you can enable the display of avatars for people who comment on your blog. By default WordPress uses Gravatars — short for Globally Recognized Avatars — for the pictures that show up next to comments. Plugins may override this.
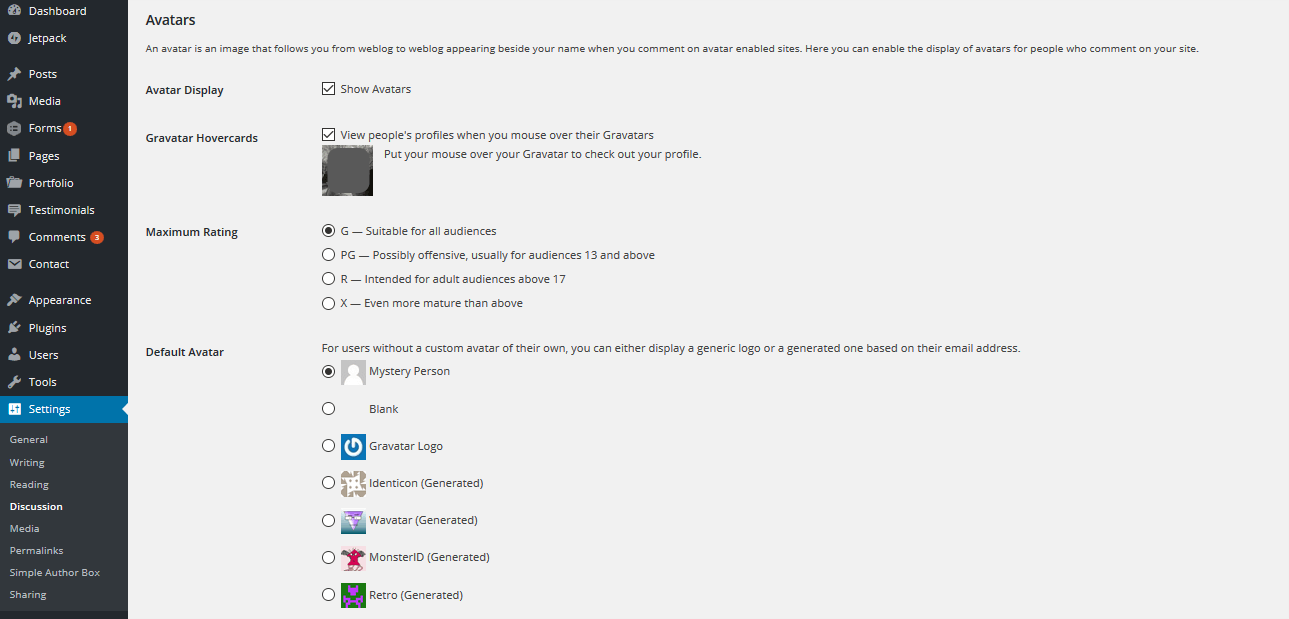
Click Show Avatars to turn Gravatars on or off for your site.

Maximum Rating – When users create a profile on Gravatar, they are given the opportunity to rate their Gravatar image as G, PG, R, X based on its appropriateness. Select the radio button for the maximum rating you would like displayed on your site.

Default Avatar -WordPress allows for you to select what image you would like to display when a commenter does not have a Gravatar account. Selecting one of the “generated” icons gives you and your users some of the benefits of a Gravatar without requiring them to have a Gravatar account. The icons that say “generated” next to them take the email of the commenter and link it to an auto-generated image. Now, every time that commenter posts to your site, they will have the same unique image next to their name.
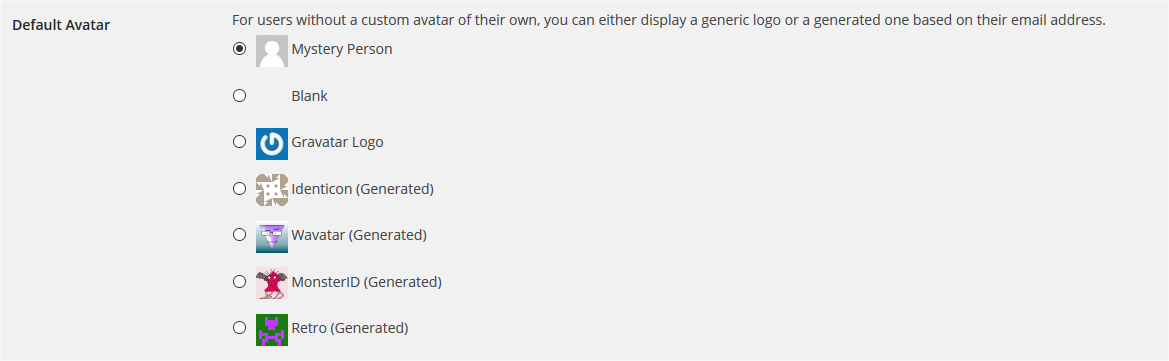
When you are finished making changes click Save Changes.
